Instructions on How to Insert SmartArt in PowerPoint. On the SmartArt tab of the ribbon in the Insert SmartArt Graphic group select at the type of graphic you want List Process etc and then select a layout.
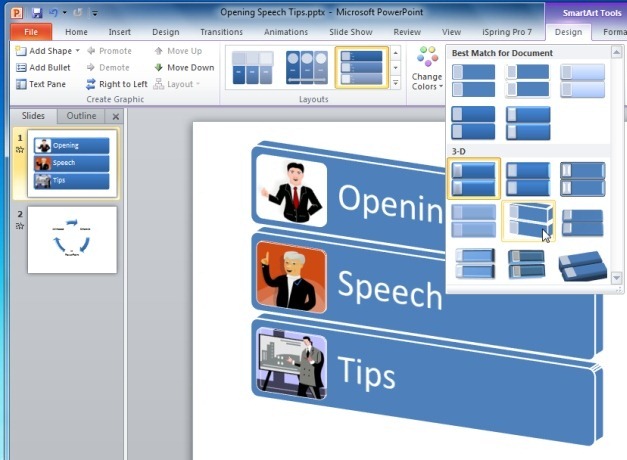
How To Make Animated Smartart Slides In Powerpoint
How to add smart art animations.
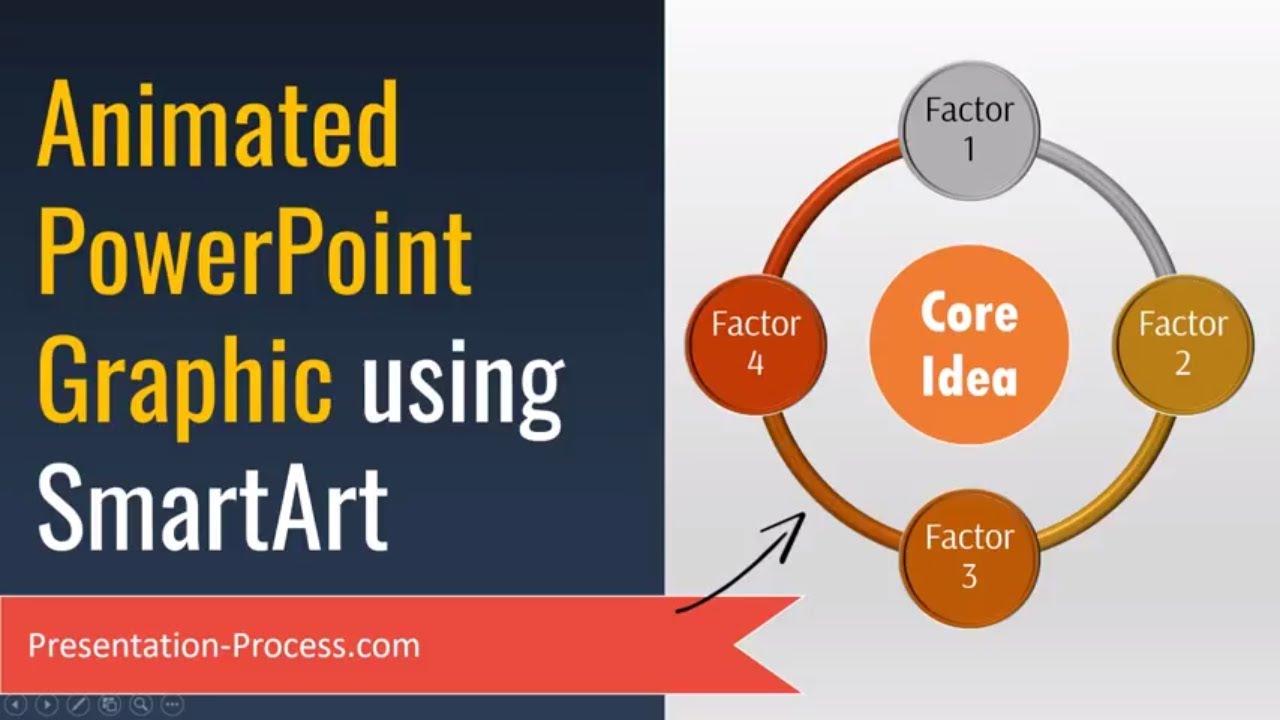
. Select your existing SmartArt graphic as shown in Figure 1 below. Right-click anywhere in the list and choose Convert to SmartArt. A menu of SmartArt diagram types appears as shown here.
Follow these steps to animate SmartArt graphics in PowerPoint 2013 for Windows. You can choose the SmartArt category and pick individual SmartArt types from the list. In applications like PowerPoint SmartArt makes it quick and easy to magically transform text into illustrations.
On the Animations tab in the Animations group select the animation that you want from the Animate list. Step 2 Click on the SmartArt command to open the Choose a SmartArt Graphic dialog. The SmartArt layout used in this example is Basic.
You can for example use the Split animation or. To do that simply go to the Insert tab and click. Use one or two levels of bullets but try to keep the list as short and concise as you can.
Then click on SmartArt from the Insert options. Click on the Diagram option. In the Animation Pane click the arrow next to the animation effect and select Effect Options.
Create a new slide with the Title and Content layout. Use the following option on your PowerPoint toolbar to choose theme colors for your diagram. SmartArt graphics are made up of multiple shapes and some animation effects such as the Color Typewriter.
This will open a sidebar to the right of your screen. Basic Matrix SmartArt graphic Now select the Animations tabs on the Ribbon. Hello Ive recently started using SmartArt as I needed to set up a slide in powerpoint that would allow me to paste images into a a series of pre-positioned locations.
Insert Process SmartArt Graphic into Your Presentation. To remove the animation just click None. You can apply animation to a SmartArt Diagram by going to Animation Tab in the PowerPoint Ribbon and selecting the animation type.
See how the diagram template you saw above comes to life with colors. Step 2 Edit the SmartArt. For this example I will use a layout from the process category.
Select SmartArt to Open Up the Tool. Then click the SmartArt button in the Illustrations button group. Alternatively click the Insert a SmartArt Graphic button inside any content placeholder within a slide.
You can choose from among many different layouts to effectively communicate your message. Click the SmartArt graphic read. Select the PowerPoint SmartArt tool to open up your graphic options.
Animated Gif in SmartArt. The first step is to insert a SmartArt to your slide. After inserting a SmartArt graphic in PowerPoint you can add animation to your SmartArtYoull discover that the entire graphic animates at the same time.
In PowerPoint Im going to go up to the Insert menu and choose SmartArt. Click More to see more choices. In the Animation Emphasis Effects group choose GrowShrink 6.
Use Design themes to add color. On the SmartArt Animation tab select the order you would like your SmartArt components to be animated eg. It may seem that you have no control over animating individual SmartArt shapes but thats not entirely true since PowerPoint does provide some control over animating SmartArt shapes.
To insert SmartArt in PowerPoint click the Insert tab of the Ribbon. In just a couple steps you can have each item show up individually mak. The SmartArt option window will now open.
Create a SmartArt graphic that you want to animate. The menu highlighted in yellow contains all the diagram categories to choose from and the middle window shows all the layouts available for that category. The slide is basically a porting tool and I want to paste images genearted by a third party piece of software when reporting results.
Alternatively click the Insert a SmartArt Graphic button inside any content placeholder within a slide. Start downloading this free SmartArt template with block lists and then go to Animations menu on top of the PowerPoint ribbon. Type your bullet list.
Step 1 Insert a SmartArt with a Picture. The following steps will help you add a SmartArt to PowerPoint. This option is the same whether youre using PowerPoint on Windows or Mac.
The first step of using the Diagrams feature is to click on the Diagram option which is located in the Insert tab of your Google Slides ribbon. Just follow these steps. To animate a SmartArt graphic go to the SmartArt graphic you want to animate click Animations and in the Animation group click the type of animation you want.
Choose a 3D format for the diagram to add. Create a SmartArt graphic that you want to animate. How to Add Icons to SmartArt in PowerPoint.
While the SmartArt is selected click the Animations tab of the Ribbon 5. Watch how easy it is to animate your smart art graphics in powerpoint in Office 365. Once youve chosen the SmartArt edit the text as per the content of your.
In the Choose a SmartArt graphic choose Process Basic Process 3. Change the text for each of the 3 processes to a b and c just to make it easier to see whats going on while you work on this. Step 1 Go to the Illustrations group under the Insert ribbon.
Once you apply the animation there are 2 additional options available. Powerpoint automatically distinguishes text. Converting text to SmartArt.
Select the block list SmartArt graphic and then insert an animation.
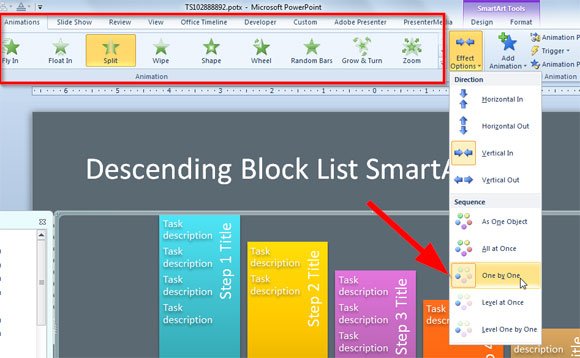
How To Animate Smartart Graphics In Powerpoint Presentations
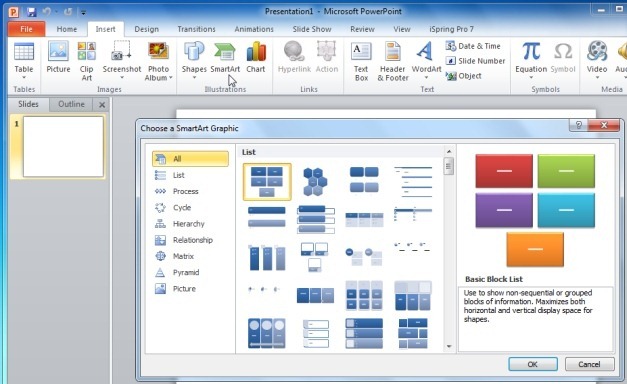
How To Make Animated Smartart Slides In Powerpoint
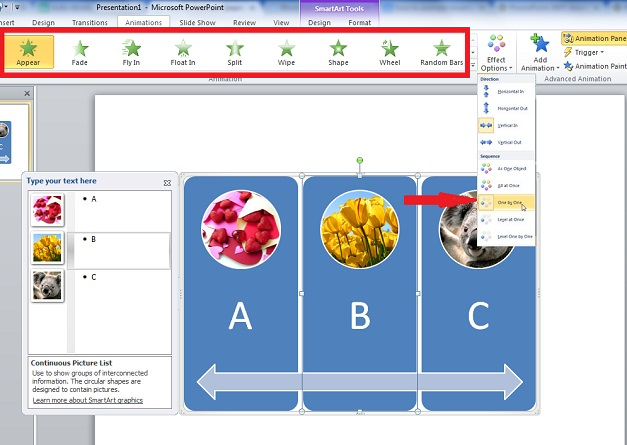
How To Create Smartart Animation In Powerpoint 2010
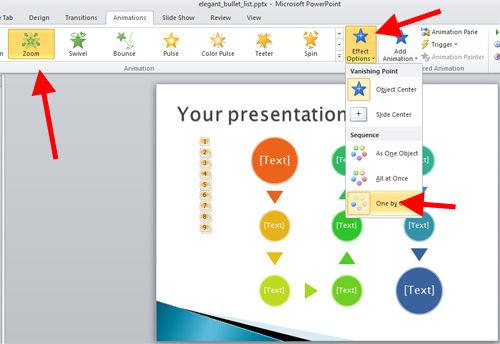
How To Animate Individual Shapes In Your Smartart Diagram
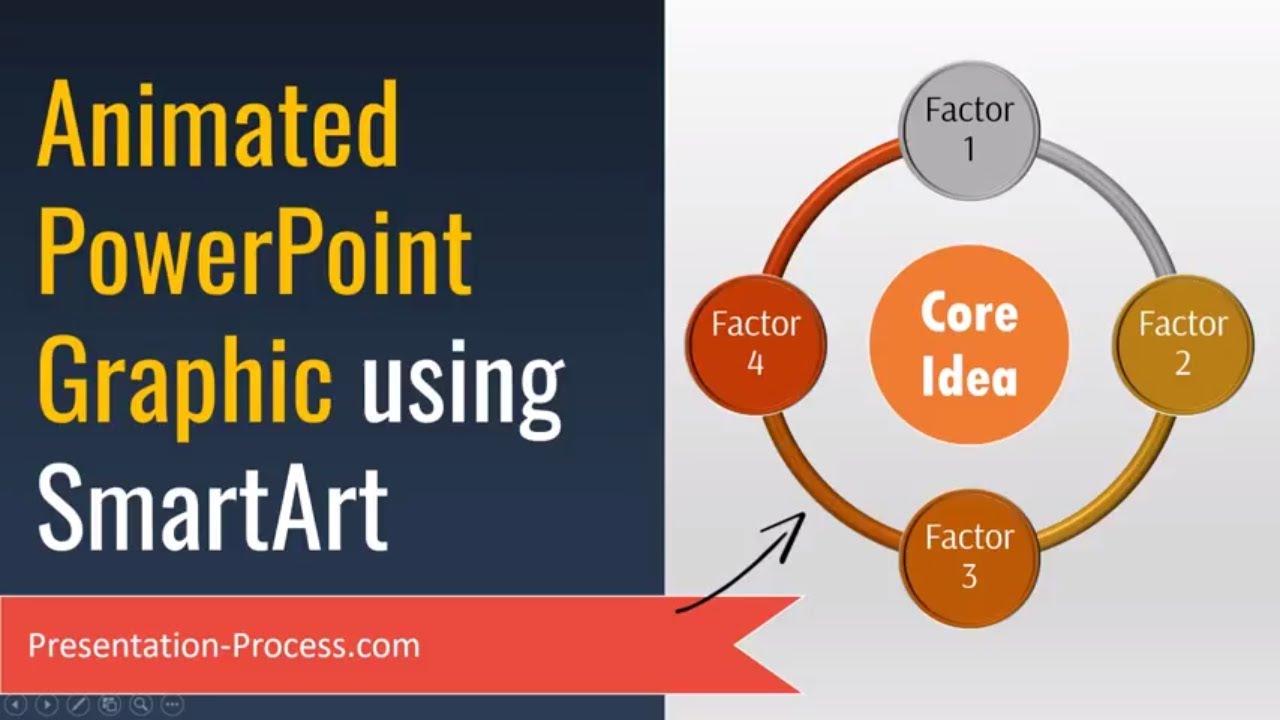
Animated Powerpoint Graphic Using Smartart Youtube

How To Animate Smart Art Graphics In Powerpoint Youtube
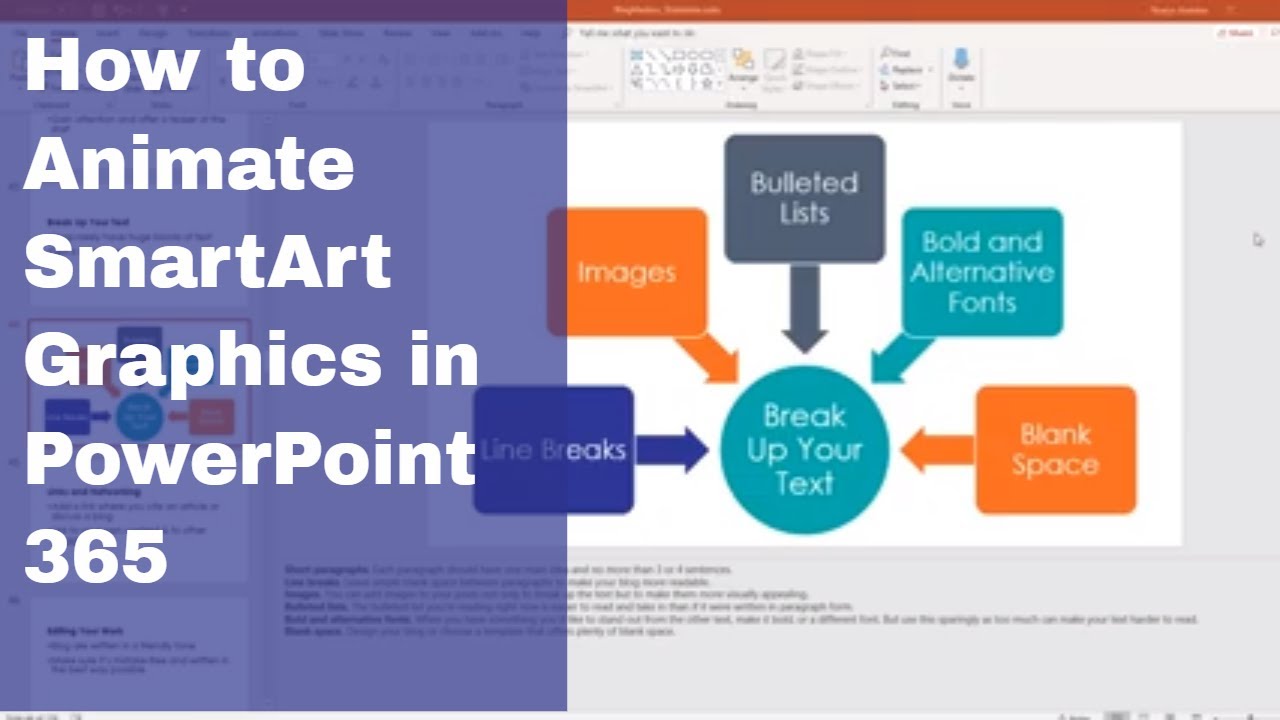
How To Animate Smart Art Graphics In Powerpoint 365 Youtube

Microsoft Powerpoint 2010 Animating A Smartart Graphic Part 1 Animate A Smartart Graphic Microsoft Powerpoint Microsoft Excel Microsoft Visio Microsoft Word Microsoft Access Microsoft Outlook Microsoft Onenote Microsoft Infopath Tutorials
0 comments
Post a Comment